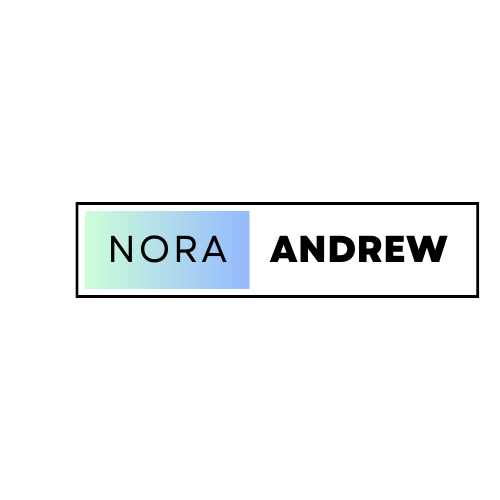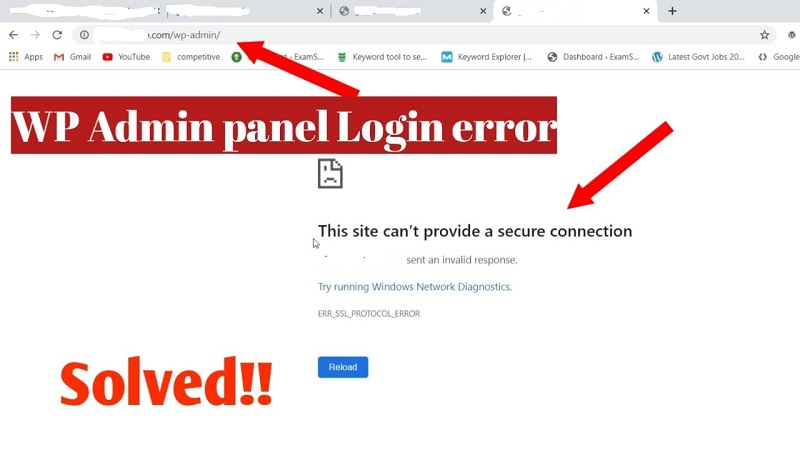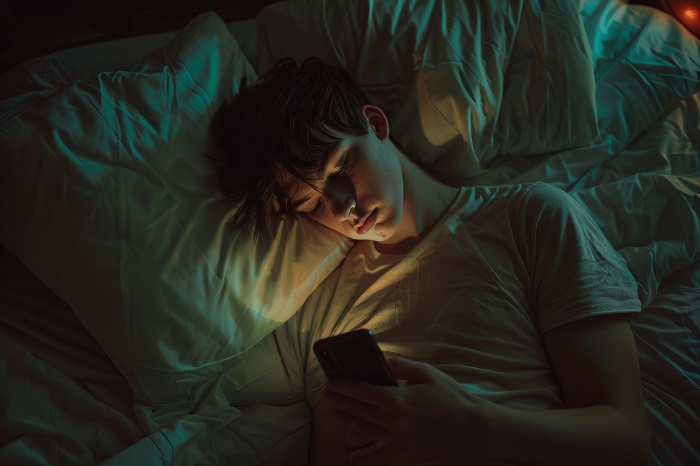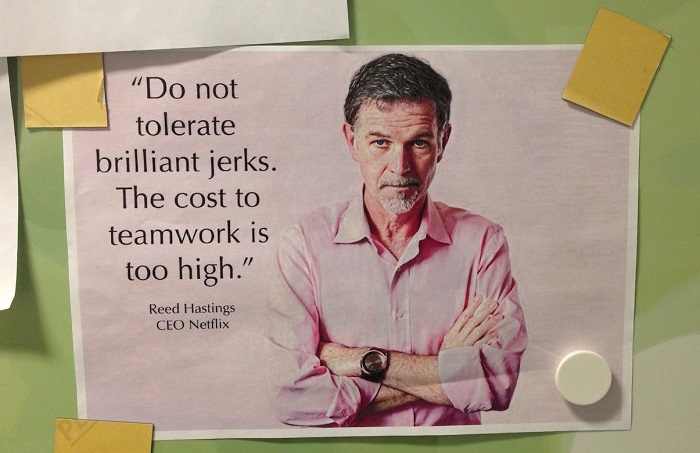Jika kamu adalah pengguna setia wordpress yang sudah 5 tahunan seperti saya, karena mudah sekali untuk digunakan hanya tinggal drag and drop. Ternyata WordPress juga rentan mengalami masalah lho. Salah satu masalah yang sering terjadi pada wordpress adalah WP Admin tidak bisa diakses.
Ada beberapa penyebab WP Admin tidak bisa diakses. Penyebab yang paling umum yakni karena kesalahan dalam konfigurasi WordPress, seperti kesalahan penulisan URL, kesalahan dalam mengatur database, ataupun kesalahan dalam plugin atau tema yang digunakan.
Penyebab lainnya adalah serangan malware ataupun virus yang bisa diakibatkan karena memakai nulled pluggin. Nah, kali ini saya ingin sedikit berbagi mengenai 10 cara untuk mengatasi WP Admin tidak bisa diakses, yuk simak baik – baik dibawah.
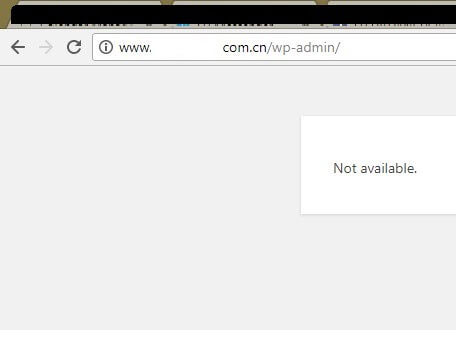
10 cara untuk mengatasi WP Admin tidak bisa diakses dan solusinya
Daftar Isi Artikel
Toggle1. Bersihkan Cookie dan Cache di Browser
Langkah pertama yang bisa kamu lakukan adalah membersihkan cookie dan cache di browser. Cookie dan cache yang menumpuk dapat menyebabkan masalah dengan WordPress.
Untuk membersihkan cookie dan cache di browser Google Chrome, Kamu bisa mengikuti langkah-langkah berikut:
- Buka browser Google Chrome.
- Klik ikon tiga titik di sudut kanan atas.
- Pilih “Settings”.
- Gulir ke bawah dan klik “Privacy and security”.
- Klik “Clear browsing data”.
- Di bagian “Time range to clear”, pilih “All time”.
- Centang kotak di samping “Cookies and other site data” dan “Cached images and files”.
- Klik “Clear data”.
Untuk membersihkan cookie dan cache di browser Mozilla Firefox, kamu juga bisa mengikuti langkah-langkah berikut:
- Buka browser Mozilla Firefox.
- Klik ikon tiga garis di sudut kanan atas.
- Pilih “Settings”.
- Gulir ke bawah dan klik “Privacy & security”.
- Klik “History”.
- Klik “Clear history”.
- Di bagian “Clear history for”, pilih “Everything”.
- Centang kotak di samping “Cookies and site data” dan “Cached web content”.
- Klik “Clear history”.
2. Cek Password Login Melalui phpMyAdmin
Jika kamu yakin bahwa cookie dan cache di browser sudah bersih, langkah selanjutnya yang bisa kamu lakukan adalah memeriksa password login melalui phpMyAdmin.
Untuk mengakses phpMyAdmin, kamu bisa login dulu ke cPanel atau layanan serupa. Setelah masuk ke phpMyAdmin, cari database WordPress kamu. Kemudian, klik tab “Tables”. Cari tabel “users”. Di tabel inilah, kamu akan menemukan kolom “user_login” dan “user_pass”.
Periksa apakah username dan password kamu sudah benar. Jika salah, kamu bisa mengubahnya.
3. Menonaktifkan Plugin dan Tema Melalui cPanel
Langkah selanjutnya untuk mengatasi wp – admin yang tidak bisa dibuka yakni menonaktifkan plugin dan tema yang tidak kompatibel dengan WordPress dapat menyebabkan masalah, termasuk WP Admin yang tidak bisa diakses. Hindari menggunakan thema atau nulled pluggin yang sangat rawan malware.
Kamu bisa menonaktifkan plugin dan tema ada di wordpress kamu. Untuk menonaktifkan plugin melalui cPanel, Kamu bisa mengikuti langkah-langkah berikut:
- Buka cPanel.
- Klik “Plugins”.
- Di bagian “Inactive”, klik nama plugin yang ingin dinonaktifkan.
- Klik “Deactivate”.
4. Scan Website untuk Mencari Malware
Serangan malware atau virus juga dapat menyebabkan WP Admin tidak bisa diakses. Untuk mengatasinya, kamu bisa menggunakan layanan scan malware atau virus.
Ada banyak layanan scan malware atau virus yang tersedia secara gratis. kamu bisa menggunakan salah satu layanan tersebut untuk memindai website kamu.
5. Upload Kembali wp-login.php
File wp-login.php adalah file yang bertanggung jawab untuk proses login ke WP Admin. Jika file ini rusak atau hilang karena tidak sengaja terdelete, kamu bisa mencoba mengunggahnya kembali.
Untuk mengunggah kembali file wp-login.php, kamu bisa menggunakan klien FTP atau cPanel.
6. Restore File .htaccess kamu
File .htaccess adalah file yang digunakan untuk mengatur konfigurasi WordPress. Jika file ini rusak atau hilang, Kamu bisa mencoba restore file .htaccess default.
Untuk restore file .htaccess default, kamu bisa menggunakan klien FTP atau cPanel.
7. Ubah Permission File
Permission file yang salah juga dapat menyebabkan masalah dengan WordPress. Untuk mengatasinya, kamu bisa mengubah permission file yang diperlukan.
Permission file yang diperlukan untuk WordPress adalah sebagai berikut:
Folder wp-content: 755
File wp-config.php: 644
File wp-login.php: 64
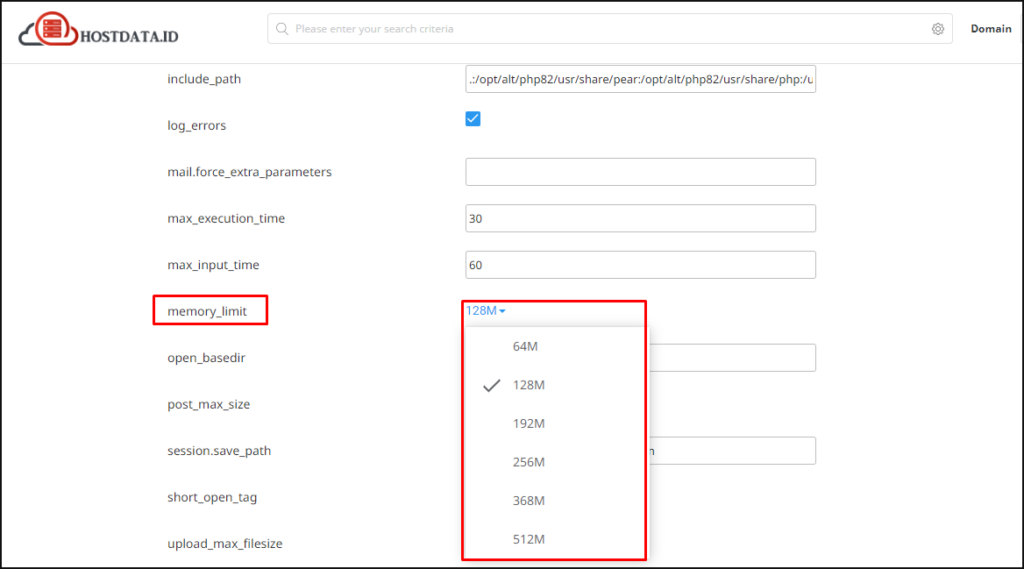
8. Tingkatkan Memory Limit PHP
Memory limit PHP yang terlalu rendah dapat menyebabkan masalah dengan WordPress, termasuk WP Admin tidak bisa diakses. Untuk mengatasinya, Kamu bisa meningkatkan memory limit PHP.
Untuk meningkatkan memory limit PHP, Kamu bisa mengikuti langkah-langkah berikut:
- Buka file wp-config.php.
- Cari kode berikut:
- define(‘WP_MEMORY_LIMIT’, ’32M’);
- Ganti nilai 32M dengan nilai yang lebih tinggi, misalnya 128M.
- Simpan file wp-config.php.
9. Periksa Ruang Disk Serta File dan Folder Permission
Pastikan bahwa ruang disk di server kamu tidak penuh. Keterbatasan ruang disk dapat menyebabkan masalah akses serta pastikan juga bahwa file dan folder di instalasi WordPress kamu memiliki izin yang benar. Gunakan izin 755 untuk folder dan 644 untuk file.
10. Hubungi Hosting Provider kamu
Jika kamu sudah mencoba semua cara di atas dan WP Admin masih tidak bisa diakses, langkah terakhir yakni kamu bisa menghubungi hosting provider kamu. Hosting provider kamu mungkin dapat membantu kamu mengatasi masalah ini.
Tips untuk Mencegah WP Admin Tidak Bisa Diakses
Jika kamu content writer yang bekerja dengan cms wordpress tentu
WP – Admin tidak bisa diakses ini menjadi masalah dan menghambat pekerjaan kamu. Nah, untuk mencegah
WP – Admin supaya bisa terus diakses,Kamu bisa melakukan beberapa hal berikut:
- Periksa apakah username dan password kamu sudah benar.
- Perbarui WordPress dan plugin kamu secara rutin.
- Gunakan plugin keamanan untuk melindungi website kamu dari serangan malware atau virus.
- Buat backup website kamu secara rutin.
Dengan mengikuti langkah-langkah di atas, kamu bisa mengatasi banyak masalah yang mungkin menyebabkan WP Admin tidak dapat diakses. Jika masalah tetap tidak kunjung selesai, pertimbangkan untuk menghubungi penyedia hosting atau forum dukungan WordPress untuk bantuan lebih lanjut.
Ingatlah untuk selalu membuat back up / cadangan sebelum melakukan perubahan signifikan pada situs website kamu untuk menghindari kehilangan data.